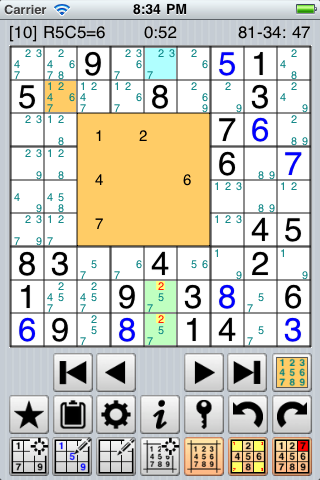
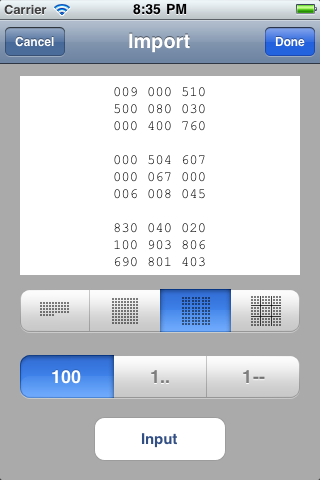
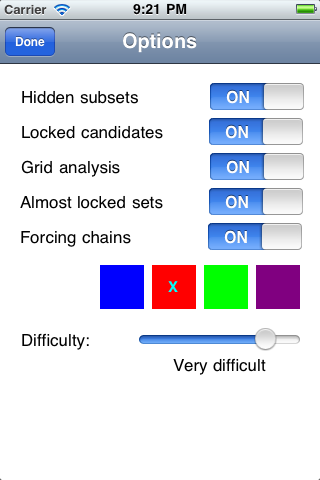
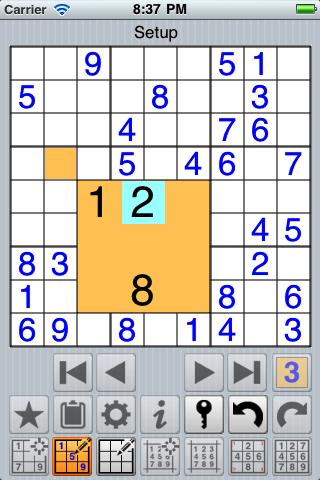
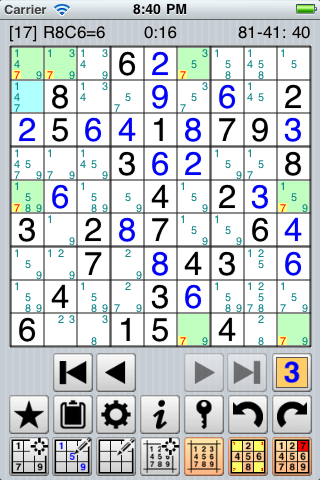
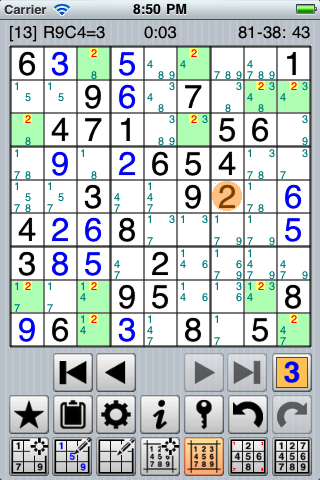
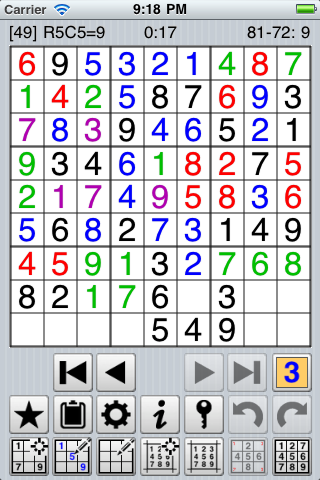
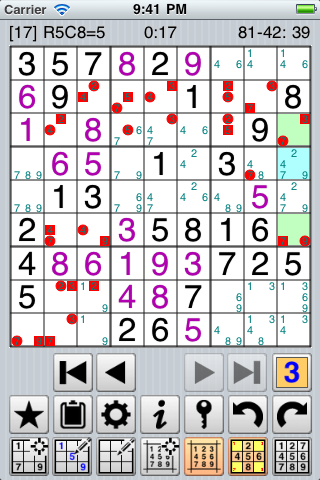
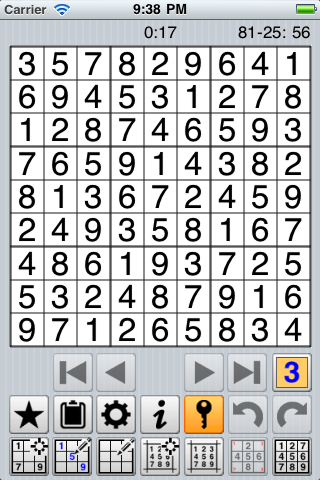
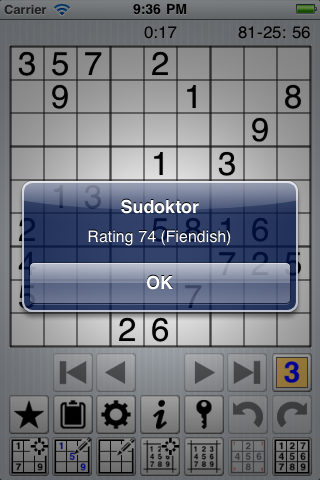
Sudoktor™, the Sudoku Doctor for iOS
Sudoktor is a Sudoku solving assistant. It helps you to solve and understand Sudoku puzzles but it can also be used as a Sudoku tool for entering and solving Sudoku puzzles as well as for saving your progress on a puzzle.Sudoktor is a very compact program with the following features:
- generates valid 9x9 sudoku puzzles
- allows to enter by hand or cut-and-paste standard 9x9 Sudokus
- offers an intuitive and quick entry method
- shows or hides pencil marks, updates them automatically
- full Undo/Redo feature
- offers advanced analysis on demand:
- candidates
- wrong values
- solution
- subsets, grid analysis, forcing chains, ALS...
- etc...
The program exists on four platform: Windows, Pocket PC, Mac and iOS.
Report any and all problems or bugs to matthieu@sudoktor.com.
Please be as explicit as possible by describing the problem and do not forget to mention:
- the operating system of your computer,
- the version number of Sudoktor
Entering numbers and pencil marks
To enter numbers, first make sure the proper entry mode is selected. Then tap on the target cell and choose a digit from the menu. If you tap on a filled cell, Sudoktor will show you the cells containing the corresponding candidate.
The
Entry Color
Sudoktor allows you to set the color of the new numbers to be inserted. The pre-selected color is blue.
To enter pencil marks for the possible candidates, first make sure the "Pencil marks" entry mode is selected.
Then use the method described above. If the pencil mark already exists, it will be toggled off. If not, it will be toggled on. Sudoktor does not allow you to enter a non valid pencil mark.
Instead of entering the pencil marks tediously, you can ask Sudoktor to compute the candidates and to store them as pencil marks with
 Creating a grid
Creating a grid
This command generates a new valid sudoku. The difficulty of the generated puzzle is set in the Options dialog (
 Entering or editing a grid
Entering or editing a grid
Select Select
Both of these commands activate the Setup mode. In this mode, all of the digits are displayed in blue.
Enter the given numbers as described in the "Entering Items" topic. By taping on one existing number, you remove it.
When you have finished entering the numbers, tap the button again to quit the Setup mode and to lock the cells. The timer will be activated after the cells have been locked.
 Rating the current puzzle
Rating the current puzzle
This command aks Sudoktor to solve the puzzle with logical means. This allows to rate the difficulty of the puzzle.
The rating is automatically generated while a new puzzle is created by the program.
 Block Entry
Block Entry
Instead of entering each number manually, you can enter a block of text. See below mentioned examples:
Example 1:
8...3679.
49.......
..2....15
......4.8
......5..
61...5.7.
.49......
..5.4...7
..7.1.3..
Example 2:
8000367904900000000020000150000004080000005
00610005070049000000005040007007010300
Tap the
Please note that this dialog allows you to export a text representation of the current grid. You can simply select the text and copy it into the clipboard.
Assistant
This asks Sudoktor to display all the possible candidates for each cell. If you have the "Show Candidates" function turned on, the pencil marks you have manually entered are simply ignored.
This asks Sudoktor to display the cells where a candidate is necessarily true or false. Sudoktor takes in account your own pencil marks or the automatically displayed pencil marks if the "Show Candidates" option has been enabled. The software uses several powerful solving techniques to achieve this:
- Hidden and naked singles or tuplets. The cells have a yellow background when one single candidate is proved to be true. Simply point on the candidate in order to enter it. Or select the smart button to enter the corresponding digit. The cells that contain hidden tuplets (pairs, triplets, quads...) are displayed with a light-green background. You can safely remove the non highlighted candidate(s). See sample.
- Locked candidates. The cells, where one candidate is truly wrong, have a light-cyan background. To identify this candidate, have a look at the cells with a light-green background: it is the one which is highlighted with a yellow background. You can safely remove this candidate from the light-cyan cell(s).
- Grid analysis. Same as for Locked candidates. See sample.
- Almost Locked Sets. The cells where one (or more) candidate is truly wrong have a light-cyan background. To identify this candidate, have look at the cells with a light-purple or light-pink background: the candidate is highlighted with a small yellow background. You can safely remove this candidate from the light-cyan cell(s). See sample.
- Strong chains. The cells where one candidate is proven to be wrong have a light-cyan background. To identify this candidate, have a look at the cells with a light-green background. You can safely remove this impossible candidate from the light-cyan cell. See sample.
To perform the next relevant action (for example removing the false candidates or entering the only valid digit), you can use the
This commands asks Sudoktor to show the solution. Tap anywhere on the screen to restore the board.
This commands asks Sudoktor to highlight the cells containing wrong values with a red background.